Herzlich Willkommen bei der Smart Wallet, einer Kryptowährungs-Wallet der neuen Generation! In dieser Anleitung erklären wir Ihnen, wie Sie Ihre erste Wallet in der Smart Wallet erstellen.
Laden Sie die Anwendung Smart Wallet aus dem App Store herunter, wenn Ihr Smartphone mit iOS läuft, oder von Google Play, wenn Sie Android benutzen. Auf dem Bildschirm sehen Sie nun QR-Codes, die zum Herunterladen der Anwendung führen. Scannen Sie einfach den QR-Code mit Ihrem Smartphone und es öffnet sich die Download-Seite.
Wenn Sie die Wallet starten, werden Sie aufgefordert, die Anwendungssprache auszuwählen. Wählen Sie die Sprache aus, in der Sie die Smart Wallet nutzen können. Bitte beachten Sie, dass es einige Zeit dauern kann, bis das Netzwerk Ihre gewünschte Sprache herunterlädt. Falls die von Ihnen benötigte Sprache nicht sofort geladen wird, warten Sie bitte ein wenig ab.
In dieser Anleitung zeigen wir Ihnen die Einrichtung der Anwendung mithilfe einer englischsprachigen Benutzeroberfläche.

Bestätigen Sie nun Ihr Einverständnis mit den Nutzungsbedingungen, indem Sie das Kästchen ankreuzen. Klicken Sie dann auf die Schaltfläche „Create Wallet“:
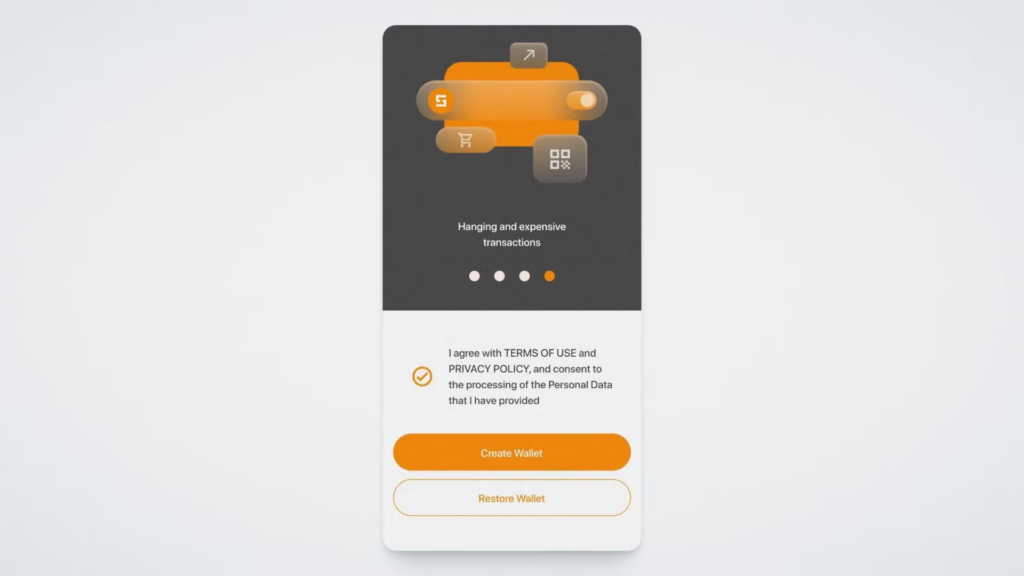
Smart Wallet schlägt Ihnen zwei Optionen vor: Basic Security (Basissicherheit) und Passphrase Security (Passphrasensicherheit). Wir werden jede Option in dieser Anleitung betrachten, empfehlen Ihnen jedoch die Verwendung der Option Passphrase Security. Außerdem können Sie bei der Wallet-Erstellung die Option Use Smart Defender (Smart Defender verwenden) auswählen, wenn Sie über einу Cold Wallet verfügen. In dieser Anleitung zeigen wir auch den Prozess der Erstellung einer neuen Wallet mithilfe von Smart Defender.
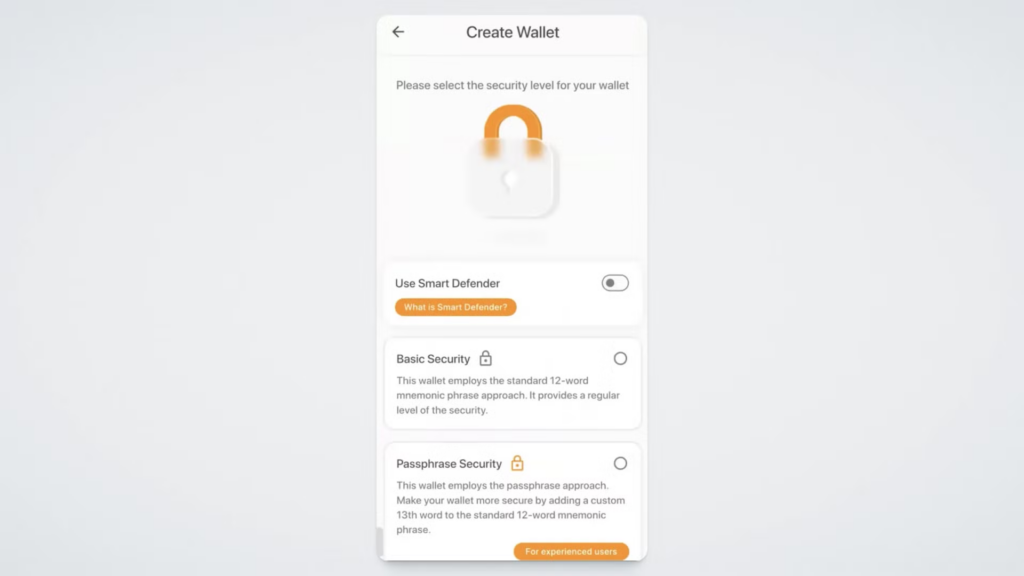
Dieser Sicherheitsmodus eignet sich für fortgeschrittene Nutzer. Er zeichnet sich dadurch aus, dass die Wallet Ihnen zusätzlich zur mnemonischen Phrase die Möglichkeit bietet, eine Passphrase zu erstellen, das dreizehnte, zusätzliche Wort zu Ihrer mnemonischen Phrase. Die Passphrase wird nicht in der Smart Wallet gespeichert und der einzige, der sie kennt, ist der Nutzer selbst. Sie schützt Ihre Wallet, falls Sie aus irgendeinem Grund den Zugriff auf Ihre mnemonischen Phrase verlieren, die aus 12 Wörtern besteht.
Bitte beachten Sie, dass es bei Verlust oder Vergessen Ihrer Passphrase unmöglich ist, diese wiederherzustellen, und Sie dann für immer den Zugriff auf Ihre Wallet verlieren. Daher empfehlen wir die Verwendung der Passphrase nur erfahrenen Benutzern von Kryptowährungen. Wenn Sie ein Newcomer und nicht sicher sind, dass Sie Ihre Passphrase nicht verlieren, wechseln Sie zum standardmäßigen Basic Security-Modus.
Wählen Sie also den Modus High Security (Hochsicherheit). Danach werden Sie von der Smart Wallet an die Rolle der Passphrase und an die Regeln für ihre Erstellung erinnert. Klicken Sie anschließend auf “Continue”:
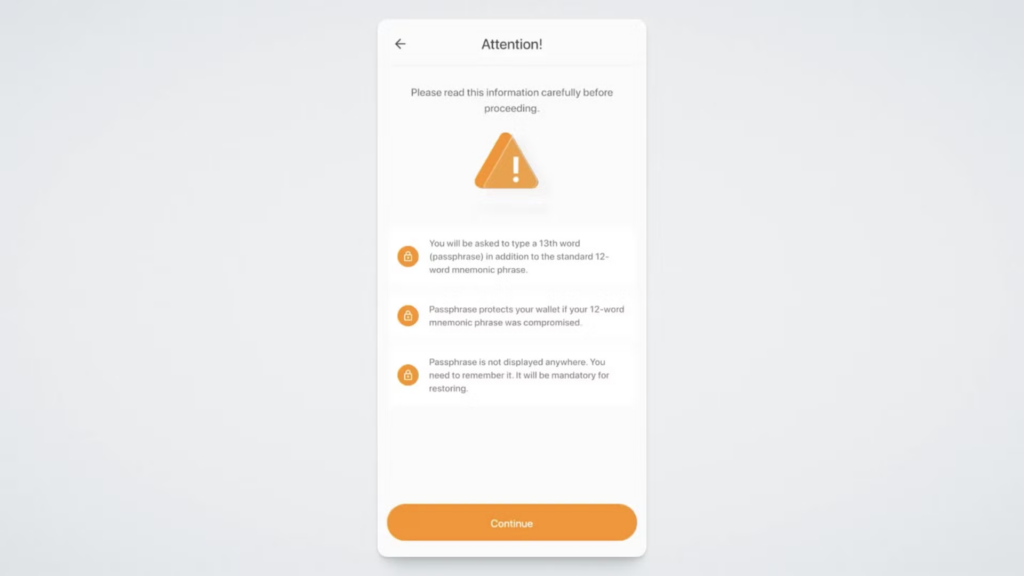
Es öffnet sich ein Bildschirm, in dem oben Ihre mnemonische Phrase aus 12 Wörtern generiert wird. Um sie zu lesen, halten Sie gedrückt die Taste „Press and Hold to see Phrase” (Drücken und halten, um die Phrase zu sehen) unter den Textphrasen. Bitte beachten Sie, dass die Möglichkeit, Screenshots und Videos der mnemonischen Phrase zu erstellen, nicht verfügbar ist. Dadurch wird die Möglichkeit ausgeschlossen, dass sich Unbefugte Zugang zu Ihrer Wallet verschaffen.
Unterhalb der mnemonischen Phrase befindet sich ein Fenster zum Erstellen einer Passphrase, einem geheimen Wort, um den Zugriff auf die Wallet wiederherzustellen.
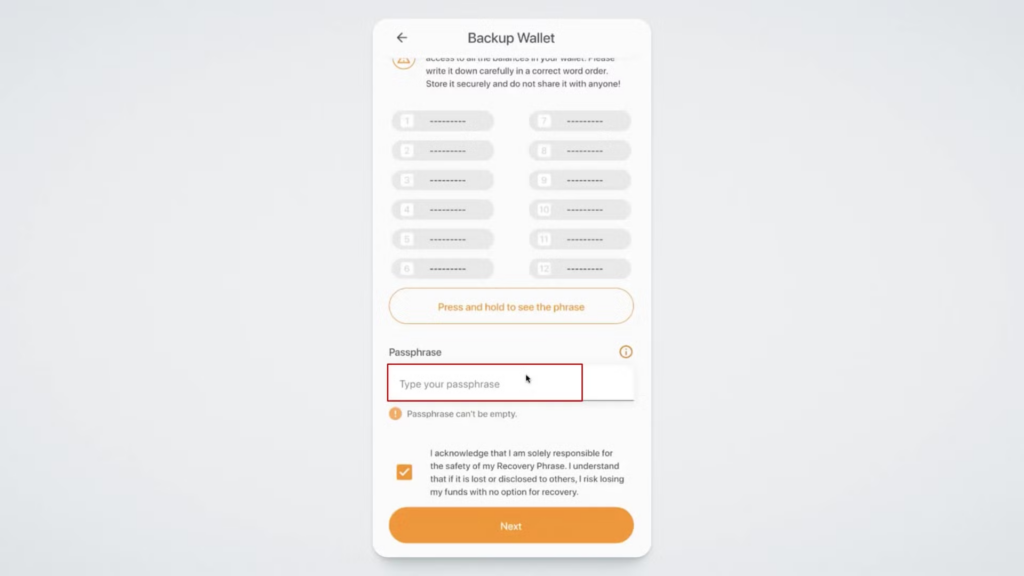
Denken Sie eine Passphrase aus, geben Sie diese ein und klicken Sie auf „Next“.
Bitte beachten Sie, dass die Smart Wallet Ihre Passphrasen nicht speichert. Daher ist es äußerst wichtig, dieses Wort zuverlässig zu speichern und sich zu merken. Smart Wallet warnt Sie zusätzlich davor. Klicken Sie auf OK, um fortzufahren:
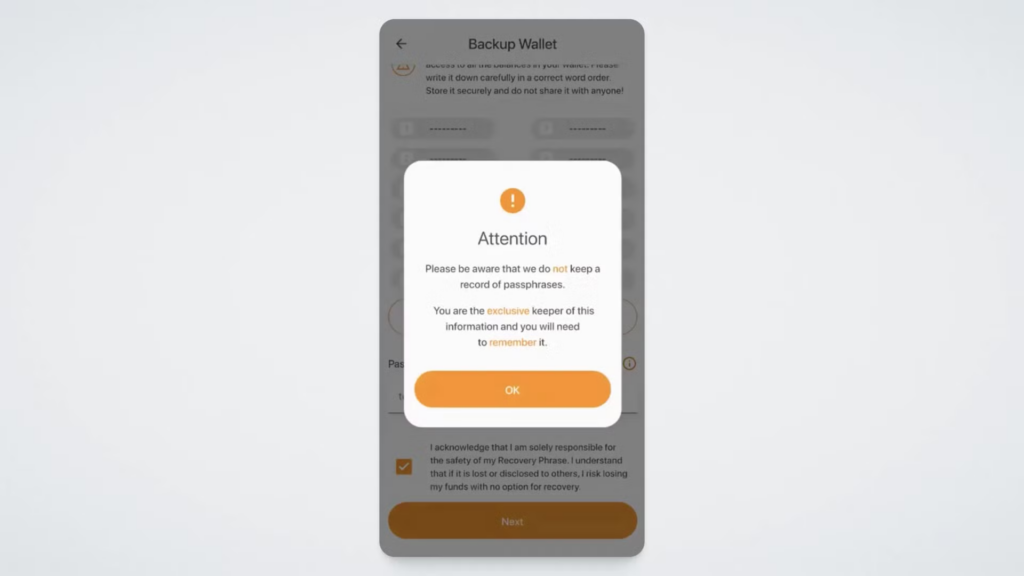
Als nächstes werden Sie von der Wallet aufgefordert, alle Wörter aus der mnemonischen Phrase in der richtigen Reihenfolge auszuwählen und die Passphrase einzugeben. Tun Sie dies und klicken Sie auf “Next”:

Wenn Sie alles richtig gemacht haben, sehen Sie die folgende Meldung:
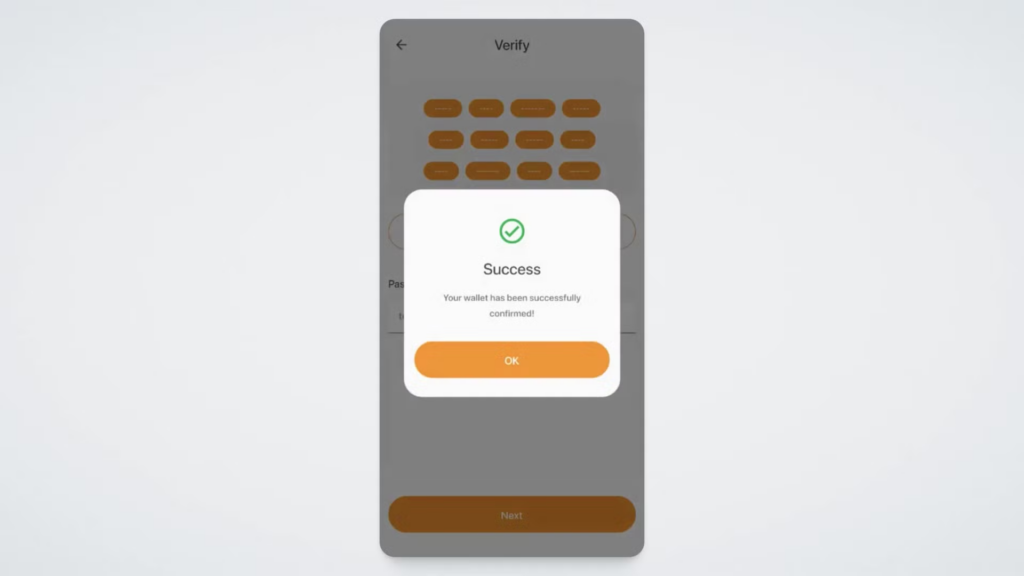
Das ist alles: Ihre Wallet wurde erstellt!
Bitte beachten Sie wichtige Punkte beim Erstellen einer Passphrase sowie beim Importieren der Wallet mit ihrer Hilfe:
Wenn Sie Basic Security auswählen, erstellt die Smart Wallet sofort eine neue Wallet für Sie. Danach müssen Sie Ihre mnemonische Phrase speichern, um den Zugriff auf Ihre Wallet wiederherzustellen. Klicken Sie dazu im Hauptbildschirm auf die Meldung „Backup needed“ (Sicherung erforderlich):
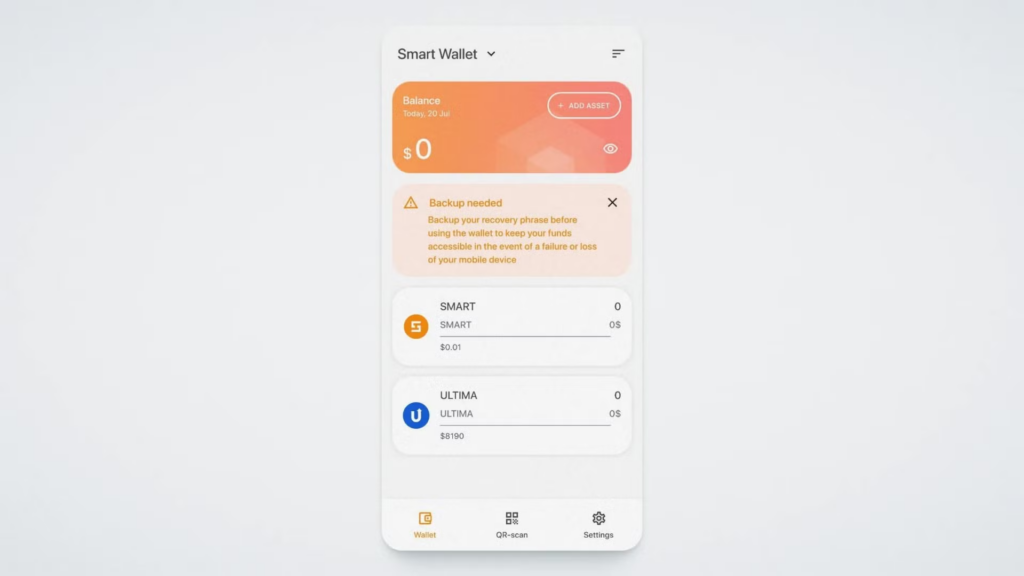
Es öffnet sich ein Bildschirm, auf dem Sie 12 Wörter sehen. Um sie zu lesen, drücken und halten Sie gedrückt die Taste „Press and Hold to see Phrase“ unter den Textphrasen:
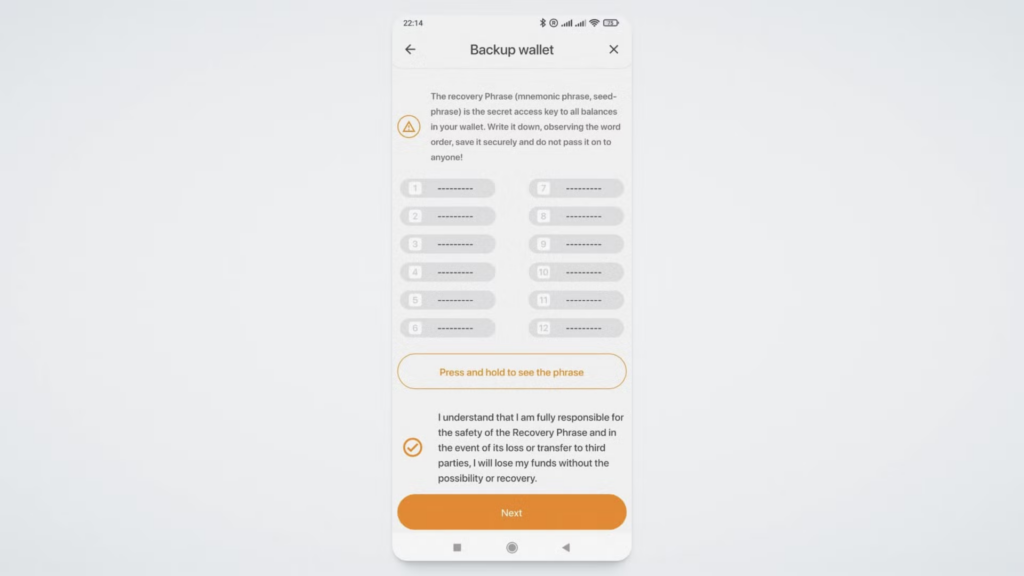
Bitte seien Sie bei diesem Schritt vorsichtig: Dieser Satz ist der Schlüssel zur Sicherheit Ihrer Mittel. Wir empfehlen Ihnen, ihn auf einem Blatt Papier aufzuschreiben. Speichern Sie die mnemonische Phrase nicht auf elektronischen Geräten und geben Sie sie nicht an andere weiter.
Um die Anwendung weiterhin verwenden zu können, müssen Sie Ihre mnemonische Phrase bestätigen, indem Sie die Wörter in der richtigen Reihenfolge eingeben.
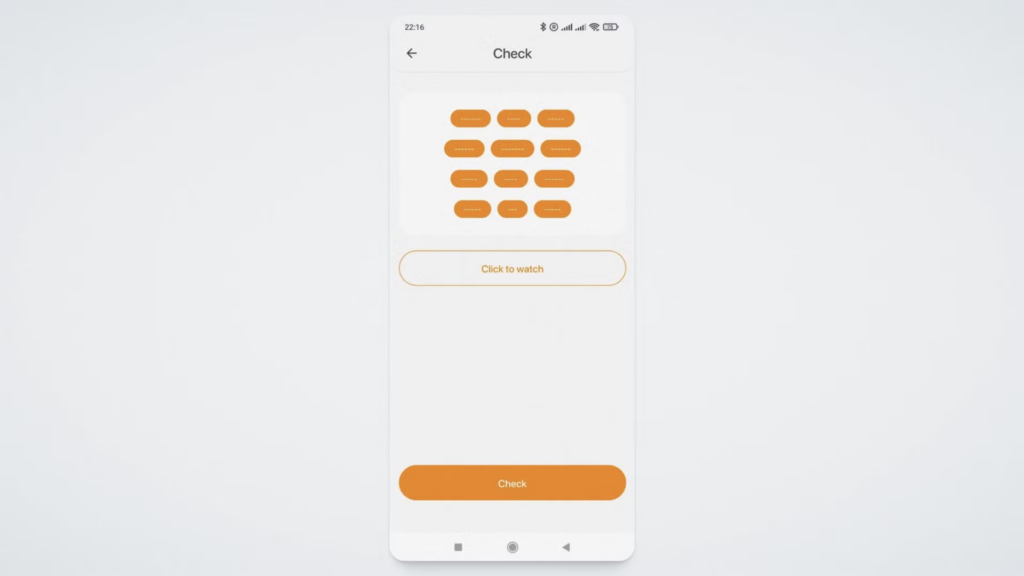
Wenn Sie alles richtig gemacht haben, erscheint eine Glückwunschnachricht.
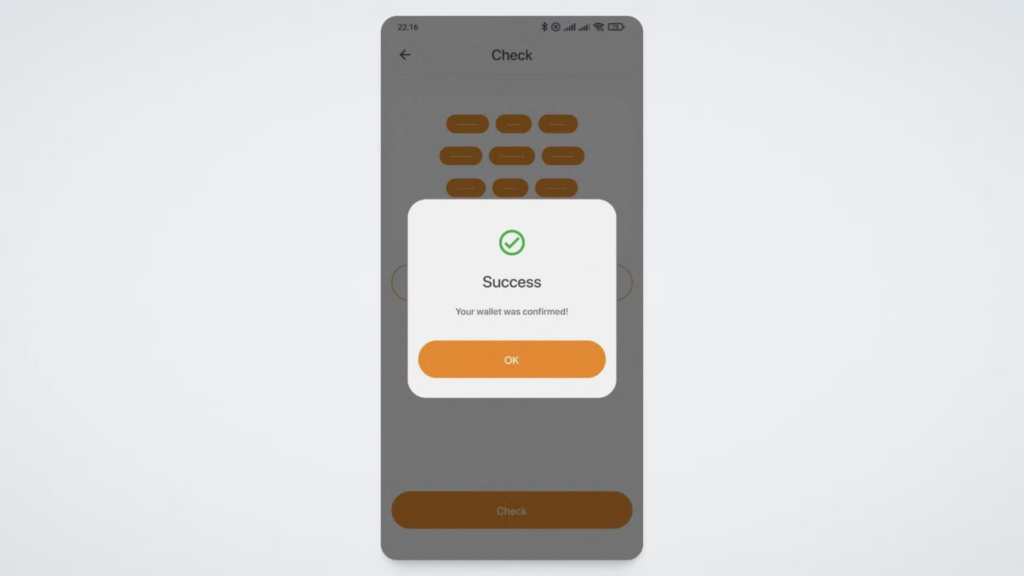
Geben Sie niemals Ihre mnemonische Phrase weiter!
SMART DEFENDER ist eine Karte mit einem NFC-Chip, auf dem ein Teil des privaten Schlüssels gespeichert ist. Es wird verwendet, um Transaktionen in der Smart Wallet zu bestätigen – Übertragung von Tokens und Anforderung von Split-Belohnungen. Um eine Transaktion zu bestätigen, berühren Sie einfach Ihr Smartphone, auf dem die Smart Wallet installiert ist, mit der Cold Wallet Smart Defender. Somit bleibt der Zugriff auf Transaktionen mit Kryptowährungen in der Smart Wallet ausschließlich in den Händen des Besitzers von Smart Defender. Und selbst wenn das Smartphone verloren geht, bleibt die Kryptowährung des Nutzers in absoluter Sicherheit. Im Weiteren erklären wir Ihnen, wie Sie Smart Defender beim Erstellen einer Wallet einrichten können.
Wählen Sie „Use Smart Defender” (Smart Defender verwenden), wenn Sie Ihre Wallet erstellen.
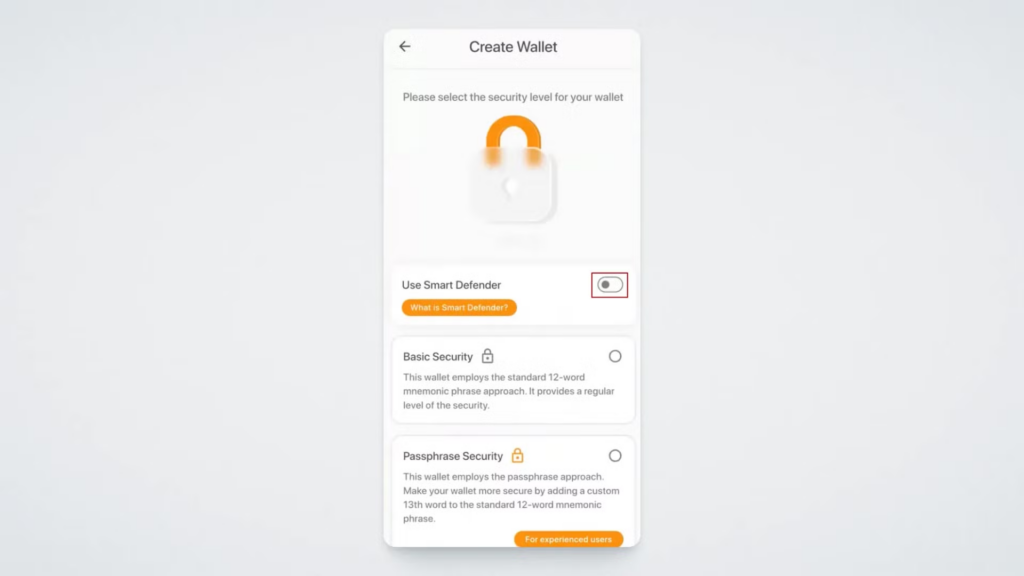
Die Wallet zeigt Ihnen eine Erklärung, was Smart Defender bedeutet:
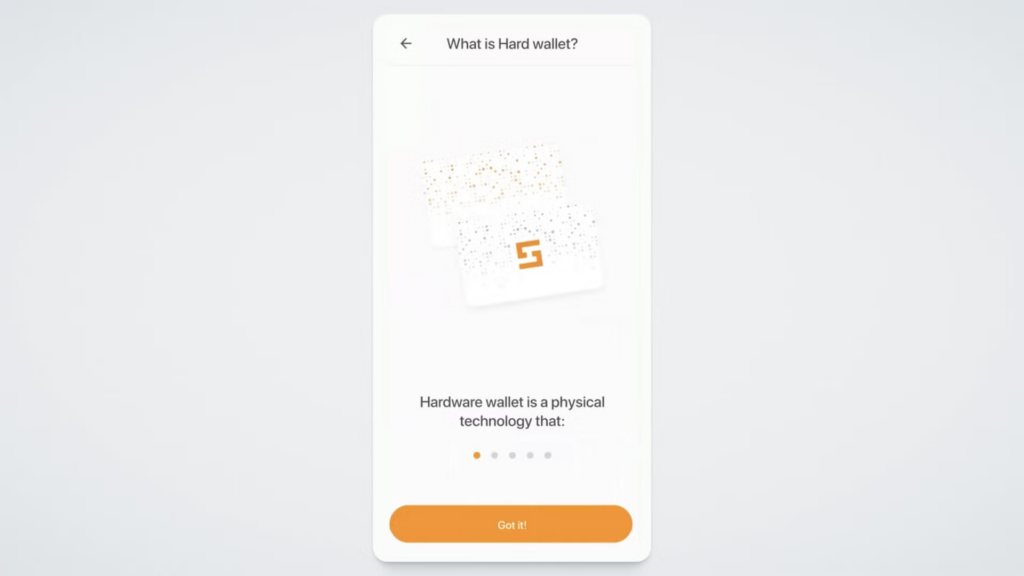
Klicken Sie auf „Got it!“ (Verstanden!), um zu den Einstellungen zu gelangen. Auf dem nächsten Bildschirm werden Sie aufgefordert, Ihr Smartphone mit Ihrem Smart Defender zu berühren.
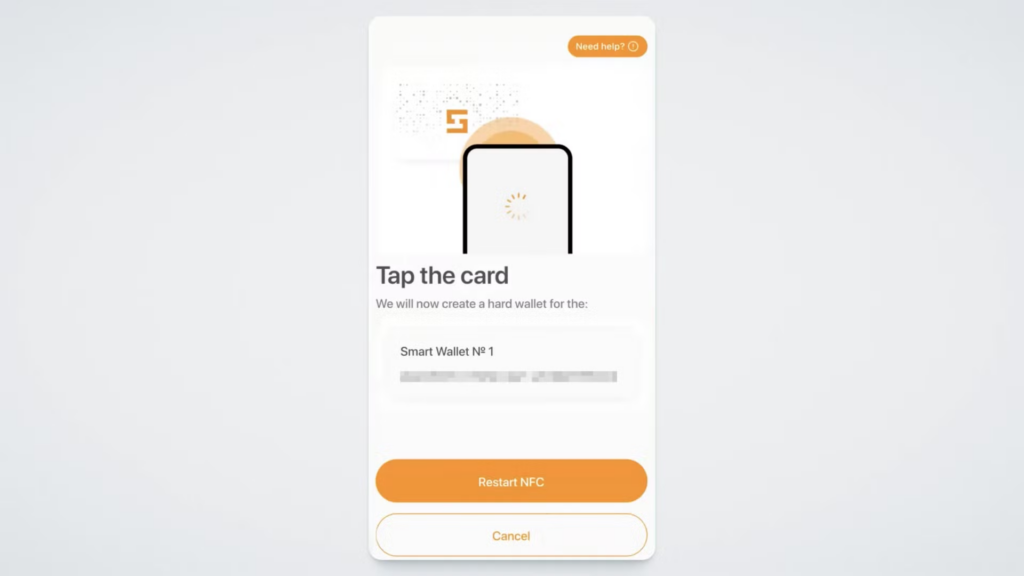
Platzieren Sie die Karte auf der Kameraseite: Bei Smartphones befindet sich dort der Chip. Es reicht aus, die Karte 1-2 Sekunden lang daran zu halten. Wenn Sie die Karte schneller entfernen, kann sie möglicherweise nicht abgelesen werden.
Bitte beachten Sie, dass Sie in einigen Fällen NFC in Ihren Geräteeinstellungen aktivieren müssen.
Wenn die Einstellung abgeschlossen ist, sehen Sie eine Benachrichtigung darüber:
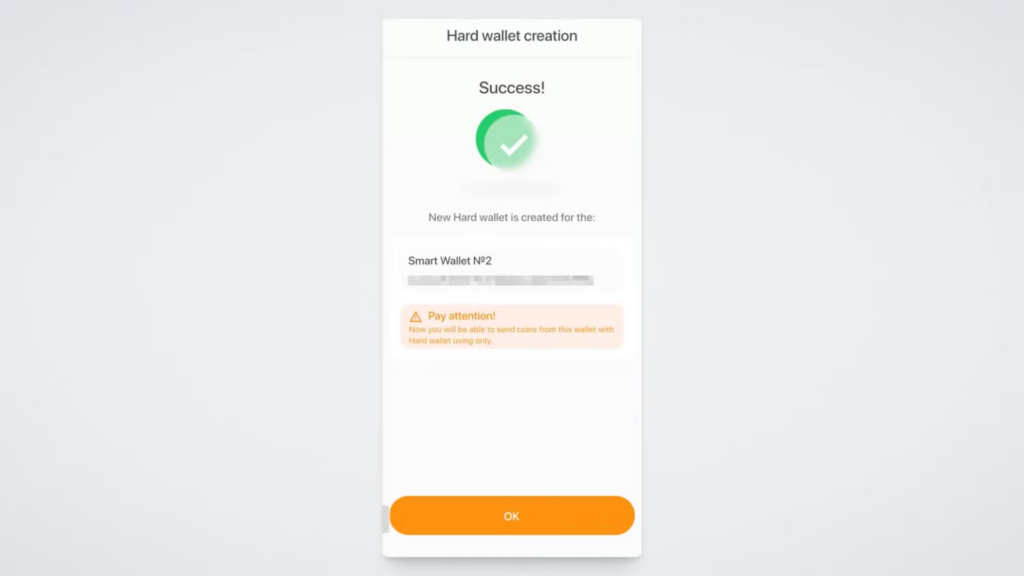
Wir wünschen Ihnen eine angenehme Arbeit!